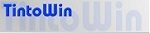3.- Opciones de la recogida de prendas
Opciones de la recogida
Tenemos unos botones auxiliares para marcar algunas de las características principales de cada prenda recogida.
Completo (botón para tipo de servicio):
Por medio de esta opción, le diremos al programa qué tipo de servicio se le va a realizar en la prenda. Dependiendo del servicio el programa pondrá el precio correspondiente:
- completo
- plancha
- domicilio, etc …
Según el tipo de servicio seleccionado tendremos un posible impacto en el precio final al cliente.
Textil (botón de texturas):
Por medio de este botón, le diremos al programa que tipo de TEXTURA tiene la prenda que se está recogiendo:
- textil
- ante
- cuero
- etc…
Dependiendo de la TEXTURA, el programa pondrá el precio correspondiente previamente prefijado.
Color (botón de colores):
Por medio de esta opción le diremos al programa el color de la prenda que se está recogiendo:
- azul
- amarillo
- negro
- beige
- etc …
A la hora de localizar la prenda será más fácil encontrarla.
Botones adicionales en la zona inferior derecha
Dentro de esta misma ventana, tenemos otros botones en la zona inferior derecha
En esta nueva zona podemos elegir otros botones adicionales, para más utilidades o para enlazar rápidamente a las tablas de CLIENTES, de COMENTARIOS, CALCULADORA, etc…
Calculadora (acceso directo)
Pulsando el icono desde dentro del programa, se lanzará la calculadora de Windows por si es necesario utilizarla.
Una vez utilizada se puede cerrar o mover la ventana y seguir utilizando Tintowin como de costumbre.
Botón «Cliente» de acceso rápido.
Pulsando esta opción también la zona inferior izquierda de la pantalla de ENTRADAS, podemos acceder directamente a la ficha de clientes para modificar datos, añadir uno nuevo o cambiar un teléfono.
Si salimos de dicha ventana seguiremos en la pantalla anterior conservando los datos.
Botón «Com. Direct» para Comentarios Directos0
En la esquina inferior derecha de la pantalla de entradas, también podrá utilizar el botón marcado como «Com.Direct«.
En dicho botón nos permitirá en vez de utilizar los comentarios predefinidos, introducir vía teclado una comentario personalizado para esa prenda.
Teniendo en cuenta las siguientes características:
- Al añadir un COMENTARIO DIRECTO borraría los comentarios predefinidos si han sido añadidos con anterioridad.
- Si añadimos después del COMENTARIO DIRECTO uno predefinido, se quedará este último y se perderá el anterior
- Para ver los comentarios añadidos desde esta misma ventana, podemos usar el botón etiquetado como «Extender visor de ticket«. Al pulsar dicho botón se quita la botonera de números y vemos la versión extendida del visor, donde podremos ver el color y el comentario.
Editar Comentarios (botón «Editar Com»)
Si queremos modificar o añadir un comentario predefinido podemos usar desde esta misma ventana el botón llamado «Editar Com».
Nos abrirá sobre la ventana actual los COMENTARIOS PREDEFIDOS (MANTENIMIENTO DE FICHEROS -> COMENTARIOS). Y podremos añadir o modificar dichos comentarios sin salir de la ventana actual.
Comentarios (botón «Comentarios»):
Ubicado en la esquina inferior derecha de la pantalla de RECOGIDAS, podemos pulsar el botón con la leyenda COMENTARIOS, para añadir los comentarios predefinidos en la aplicación (los más habituales).
Debemos tener en cuenta los siguientes detalles:
- Una vez tengamos seleccionada la prenda en RECOGIDAS, tendrá la posibilidad de asignar un comentario a la prenda en cuestión.
- Una vez pulse el botón de COMENTARIOS, aparecerá una pantalla con todos los comentarios disponibles.
- Se podrán asignar hasta 5 comentarios por prenda
Insistimos, que estos comentarios predefinidos con acceso directo en botones, pueden ser ampliados o modificados por el operador para su mayor comodidad en PANTALLA PRINCIPAL -> MANTENIMIENTO FICHEROS -> COMENTARIOS
Recordarle que en cualquier momento puede hacer uso de los botones siguientes:
- Cambio Precio
- Borrar Línea
- Mant. Productos